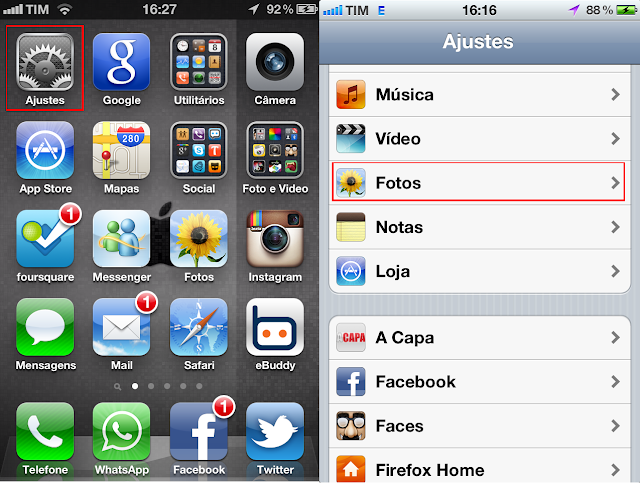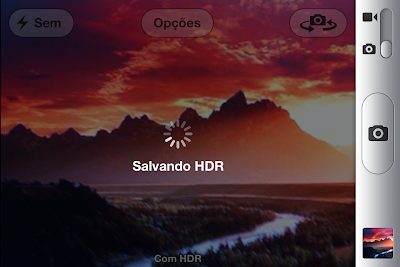Com o seu recente update de sistema iOS 4.1, a Apple liberou um divertido novo recurso apenas para usuários de iPhone 4 – uma configuração HDR (high dynamic range) para a câmera traseira do aparelho. O Alcance dinâmico (o dynamic range, da sigla em inglês) é o espectro entre luz e escuridão que um olho, ou sensor de câmera, consegue ler.
A configuração HDR da Apple produz três imagens em diferentes exposições (subexposta, superexposta e uma intermediário) e as combina para conseguir uma imagem com alcance dinâmico aumentado. As fotos resultantes no iPhone estão mais próximas do que é visto pelo olho humano, com mais detalhes nas sombras e nos pontos luminosos do que uma imagem padrão.
Para ativar o HDR no iPhone siga esse passo-a-passo>>
Primeiro entre em >> Ajustes, depois em >> Fotos
>> depois Ative a função>> HDR
E você pode escolher diretamente na câmera se vai usar o HDR ou não veja>>
Como a configuração HDR no iPhone frequentemente resulta em imagens melhoradas, é tentador deixá-la ligada o tempo todo. Afinal de contas, você pode ajustar a câmera para salvar uma cópia padrão de toda foto para o seu Camera Roll, juntamente com a versão HDR (Ajustes, Fotos). Se você não ficar satisfeito com uma fotografia, ainda terá um plano B.
Infelizmente, cada imagem HDR leva cerca de cinco segundos para ser salva. E se você estiver com pouco espaço de armazenamento, salvar uma versão adicional e um pouco maior de cada uma delas pode não ser o mais indicado.
A verdade é que, apesar dessa nova ferramenta poder melhorar muitas fotos do iPhone, isso não significa que ela é a melhor opção para todas as suas fotografias. Resolva seus problemas de espaço e tempo ao aprender em quais situações usar a configuração HDR e quando você deve deixá-la de lado.
Saiba mais sobre o HDR
Quando usar o HDR
Paisagens: Um clássico uso do HDR em fotografia comum é em imagens de paisagem, com um céu brilhante sobre a linha do horizonte e um primeiro plano mais escuro abaixo. Os usuários de iPhone 4 que querem trazer mais detalhes em ambas as partes de uma fotografia de paisagem devem ligar o modo HDR. Uma área em que o modo HDR não vai bem é para imagens de pôr-do-sol. Em sua tentativa de iluminar o sol superexposto, ele acaba perdendo um pouco da bonita coloração vermelha e laranja, que é o que torna a cena tão impressionante.
Retratos em ambientes externos: a forte luz do sol do meio-dia normalmente contribui para retratos ruins. Ela pode colocar fortes sombras no rosto de uma pessoa e criar círculos escuros ao redor dos olhos. Ela também “salta” um pouco na pele e acentua locais brilhantes. A configuração HDR do iPhone pode minimizar o efeito desses dois extremos e criar um retrato mais uniformemente iluminado.
No entanto, se o objeto está completamente iluminado por trás, os poderes limitados do modo HDR podem não ser suficientes para iluminar o rosto em questão. Para fotografar de maneira utilizável um retrato iluminado por trás, primeiramente toque para focar na parte mais escura do rosto da pessoa. O fundo irá se tornar extremamente estourado. Após você tirar a foto, a imagem HDR final combinará a pessoa corretamente exposta com o fundo levemente tonalizado da cidade.
Editando com aplicativos: se você planeja usar um app para editar sua imagem depois de tirá-la, uma fotografia HDR terá mais informações para se trabalhar. Se você gosta da exposição correta de uma foto HDR, mas está desapontado com sua coloração menos vívida, saiba que é possível aumentar a saturação em um programa completo de edição, como o Photogene ou o Adope Photoshop Express.
Os fãs de softwares que imitam filmes fotográficos devem levar em conta o tipo de filtro que planejam utilizar. Alguns aplicativos criam seus efeitos de “câmera de brinquedo” ao aumentar a saturação e o contraste – duas coisas que são normalmente diminuídas em uma foto HDR. Os filtros que imitam câmeras antigas podem ir na direção oposta, conseguindo um visual desbotado.

As imagens no topo mostram um retrato iluminado por trás com e sem HDR (esq.); embaixo duas fotos feitas com o foco no rosto da pessoa (HDR à dir.)
Quando não usar o HDR
Capturando imagens em movimento: no modo HDR, a câmera do iPhone tira fotos em uma rápida sucessão. Se você está tirando uma foto de um objeto em movimento rápido ou se mover o smartphone enquanto fotografa, a imagem final HDR mostrará “fantasmas” - isso acontece quando as várias imagens não estão alinhadas e os objetos aparecem em diversos lugares. Se você experimentar esse problema com freqüência com suas imagens, considere colocar a opção de colocar o telefone em um tripé.

Exemplo de fantasmas em uma imagem HDR
Quando contraste é essencial: uma fotografia bem-sucedida pode criar um senso de drama ao contrastar luz e escuridão. Por exemplo, uma imagem pode destacar o impacto de uma forte sombra colocada em uma superfície iluminada ou de uma silhueta completamente preta com um fundo brilhante. As fotografias HDR diminuirão o contraste de uma imagem, diminuindo também seu impacto.
Capturando cores "vivas": o modo HDR pode trazer as cores de volta em áreas estouradas ou escuras. Mas ao fotografar objetos com cores brilhantes e que estejam corretamente expostos, o modo HDR resulta em uma redução de saturação decepcionante. Se o atrativo da sua imagem é o fato dela mostrar cores mais chamativas, desligue o modo HDR. Por exemplo, se você está tirando uma foto de um horizonte em que o céu azulado é o foco e não se importa com um fundo escuro, desligue o modo HDR e toque para focar no céu para evitar que o azul seja "sugado".

O céu na imagem sem HDR (esq.) é mais azul do que a imagem com o recurso do iOS 4.1
Quando você precisa de um flash: se você já mexeu com o HDR, provavelmente percebeu que o iPhone não pode usar o flash quando está tirando fotos com o recurso. Se você ligar o flash manualmente, o HDR irá desligá-lo automaticamente. Se você estiver usando outras fontes de luz para iluminar uma cena escura, certifique-se de manter a câmera estática ou montá-la em um tripé.