
O objetivo deste post é ensinar como configurar o iCloud para funcionar perfeitamente entre seus dispositivos sejam ele:
- iPhone
- Ipad / Ipod touch
- OS X Lion (Mac)
- PC com Windows
O iCloud será responsável por realizar backup dos conteúdos mais importantes de seu iPhone, não deixe de configurar, você pode se arrepender depois.
Não sabe o que é o iCloud? Clique aqui e leia mais sobre o assunto.
Preste atenção:
Siga atentamente cada um dos passos a seguir e tudo sairá como esperado.
Sem perseverança não há aprendizagem.
É fácil, vamos lá?
Primeiramente devemos estar conscientes de que nada vai funcionar se tivermos nossos sistemas e aplicativos defasados no tempo, é importantíssimo que tenhamos em nosso iPhone o iOS 5, o iTunes 10.5 instalado no computador, e além disso em nossos computadores deveremos ter o OS X Lion 10.7.2 (no caso dos Macs) e um programa especial no caso dos PCs com Windows.
Ativaremos o iCloud no iPhone
Muitas pessoas na hora de instalar o iOS 5 foram tocando em qualquer botão sem ler o que dizia, eu sei isso acontece, somos muito ansiosos… as novidades eram tantas que queríamos logo aproveitá-las. Bom caso já tenha ativado seu iCloud pule pro próximo passo.
Ativar o iCloud (caso você ainda não o tenha feito).
Abra o Ajustes
Vá para iCloud
Se você não estiver logado insira seu ID Apple e sua senha
Toque em Iniciar
Caso já tenha o iCloud logado siga para o passo seguinte.
Está em dúvida sobre qual ID Apple usar?
Recomendo que utilizes a que você considera principal, a que comprou mais aplicativos.
Recomendo que utilizes a que você considera principal, a que comprou mais aplicativos.
Se usa a Americana com Gift Cards, utilize-a.
Se prefere comprar na Argentina com Cartão Brasileiro somente os jogos, mas mantém sua conta Brasileira para todo o resto, escolha a brasileira.
Enfim, é uma questão pessoal.
Configurando os ajustes do iCloud
Agora que você já está logado em sua ID Apple no iCloud vamos personalizar algumas opções importantes para o bom funcionamento do sistema de armazenamento da ‘nuvem’.
Existe um botão “on/off” para cada função disponível, você deve escolher o que deseja sincronizar.
Eu particularmente estou utilizando:
Mail: ON
Contatos: OFF (uso do Gmail)
Calendários: OFF (uso do Google Agenda)
Lembretes: ON
Favoritos: ON
Notas: ON
Compartilhar Fotos: Ativa
Documentos e Dados: Ativa
Buscar iPad: ON (segurança, importantíssimo)
Estas são minhas preferências, você deve escolher o que considerar adequado ao seu estilo de uso.
Leia atentamente o aviso de que só irá sincronizar quando o iPhone estiver conectado na tomada, conectado à rede WiFi e bloqueado.
Ali embaixo entre em Armazenamento e Backup, você deverá decidir sobre ativar a opção:
Backup do iCloud
Escolhendo esta opção seu iPhone não vai mais realizar um backup quando você conectar o mesmo na porta USB do computador e utilizar o iTunes.
Agora vamos ativar os Downloads Automáticos
Uma das funções propostas pelo iCloud é a de instalar automaticamente em todos os seus dispositivos os aplicativos baixados. Ou seja, você compra no iPhone e ele instala sozinho no iPad / iPod.
Isso é muito fácil de fazer, basta você seguir os passos:
Abra o Ajustes
Vá em Loja
Ative as opções desejadas (Apps, Livros e Música no caso dos que tem conta americana)
Existem também revistas e jornais que permitem a sincronização automática, elas estarão listadas abaixo.
Utilizando o iCloud no OS X Lion

System Preferences (Preferências do Sistema)
Encontre Internet & Wireless
Escolha o iCloud
Abrirá um painel onde você poderá configurar o iCloud
Utilize o mesmo ID Apple que escolher para o iPad
Agora deverá selecionar que conteúdos deseja compartilhar na nuvem (os mesmos conteúdos que selecionou no iPhone)
Pronto!
Viu como é fácil? Agora seu Mac e seu iPhone já estão conversando, caso tenhas um iPad ou iPod repita os passos do iPhone neles.
Utilizando o iCloud em um PC com Windows (Vista ou 7)
Quem tem um PC com Windows se complica mas não perde a oportunidade de utilizar o iCloud, é que devemos instalar um painel de configuração, nada muito difícil basta realizar o Download e ser feliz.
Uma vez baixado instale o painel.
Já com ele instalado vá em Painel de Controle
Escolha Rede e Internet
Clique em iCloud
Escolha os conteúdos que deseja compartilhar
Para funcionar a sincronização dos Favoritos você necessita o Safari 5.1.1 ou Internet Explorer 8
Se quiser seguir utilizando o Outlook para gerir Emails, Contatos e Calendários você precisará da versão 2007 ou superior
Pronto!
Conseguiu? Fácil não?!
Configurando os Downloads Automáticos do iTunes no PC ou Mac

É importante você também manter um backup das suas compras sempre atualizado em seu iPad, por isso, diga ao iTunes que deve sincronizar automaticamente alguns tipos de arquivos.
Abra seu iTunes
Vá em Editar / Preferências
Loja
Escolha o conteúdo que deseja sincronizar
Pronto!
Acessando seus arquivos do iWork na nuvem
Bom, para que seus aplicativos do pacote iWork funcionem corretamente com o iCloud eles devem estar todos atualizados em suas últimas versões, estou me referindo ao Pages, Numbers e Keynote.
Uma vez atualizados e ativada a opção de enviar seus documentos ao iCloud você pode acessar estes arquivos entrando em:
www.icloud.com/iwork/ em qualquer navegador atual (recomendado Safari ,Chrome, Firefox Mozila).

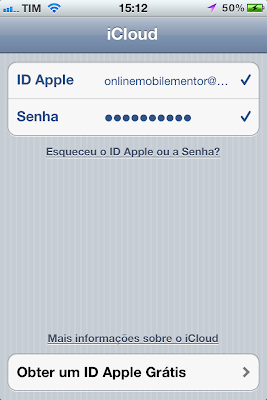




Nenhum comentário:
Postar um comentário